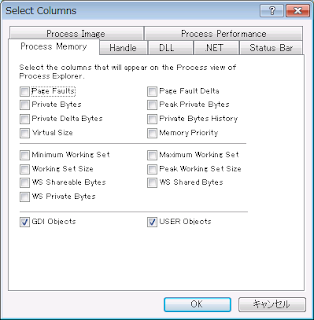起動しなくなったPCからデータを抜き出す場合いくつかの手法がありますが、回復コンソールを使った場合のデータ抜き取りの小技を紹介します。
回復コンソールでPCを起動する前にUSBハードディスクを取り付けておきます。
回復コンソールが起動したらMAPコマンドを実行。
おそらくUSBハードディスクが認識されているはずです。
USBハードディスクはドライブルートのみ書き込みが可能ですがデータの抜き取りにはなんとか使えるでしょう。
ちなみにUSBメモリは認識されますが書き込みできません。
これはセキュリティーポリシーの設定によるものなのでWindowsが起動しているうちに事前にポリシーを変更しておけば書き込み可能なのですが、いざ、起動しない段階ではどうしようもありません。
USBメモリが使えない理由はUSBメモリとUSBハードディスクのメディアとしての取り扱いが異なるため適用されるポリシーも異なるからです。
USBメモリはリムーバブルメディアとして認識され、USBハードディスクはハードディスクとして認識されます。
回復コンソールでSETコマンドを実行すると
AllowRemobableMedia=FALSE
AllowAllPath=FALSE
となっているのが確認できます。
リムバブルディスクは不許可、サブフォルダも不許可であることが分かります。
2010年2月23日火曜日
2010年2月14日日曜日
WindowsXPでGuestアカウントが有効でもパスワードを求められる
WindowsXPでファイル共有がうまく行かなかった1つのケースを紹介します。
WindowsXPでファイルを共有していましたが、ある日突然共有フォルダにアクセスするとパスワードを求められるようになりました。
ファイルを共有しているPCのGuestアカウントは有効になっているため本来なら認証を求められることはありません。しかも、アカウントを入力しようにもGuestがすでに入力された状態でグレーになっていてアカウントの入力ができない状態になっています。
アカウントGuestのまま、パスワードを空白でOKをクリックするとPCにはログインできてフォルダの一覧が表示されます。しかし、フォルダをクリックすると「このコマンドを処理するのに必要な記憶領域をサーバーで確保できません。」というエラーが発生。
いままでにもXP Homeなのにパスワードを求められたり、今回のようにGuestが有効なのにパスワードを求められることがありました。原因はウイルスソフトのインストールによるIRPStackSizeの不足と判明しました。
http://support.microsoft.com/kb/177078/ja
にて詳細と復帰の方法が記載してありますので参考にしてください。
また、レジストリの編集は十分注意してください。
WindowsXPでファイルを共有していましたが、ある日突然共有フォルダにアクセスするとパスワードを求められるようになりました。
ファイルを共有しているPCのGuestアカウントは有効になっているため本来なら認証を求められることはありません。しかも、アカウントを入力しようにもGuestがすでに入力された状態でグレーになっていてアカウントの入力ができない状態になっています。
アカウントGuestのまま、パスワードを空白でOKをクリックするとPCにはログインできてフォルダの一覧が表示されます。しかし、フォルダをクリックすると「このコマンドを処理するのに必要な記憶領域をサーバーで確保できません。」というエラーが発生。
いままでにもXP Homeなのにパスワードを求められたり、今回のようにGuestが有効なのにパスワードを求められることがありました。原因はウイルスソフトのインストールによるIRPStackSizeの不足と判明しました。
http://support.microsoft.com/kb/177078/ja
にて詳細と復帰の方法が記載してありますので参考にしてください。
また、レジストリの編集は十分注意してください。
WebDAVへの接続ができない場合の対処
Windows XPでWebDAVへの接続を追加しようとすると次のようなエラーが表示されて接続を作成できないことがある。
「入力したフォルダは有効ではないようです。別のフォルダを選択してください。」
この場合次のように対応する。
1、ファイル名を指定して実行より「webfldrs.msi」と入力しOKをクリックする。
2、「Select reinstall」を選択する。
3、つぎの項目にチェックを入れる。
5、「Reinstall」をクリック。
この操作の後、管理ツールのサービスでWebClientサービスを停止させる。
以上の操作でWebDAVの接続の追加ができるようになります。
「入力したフォルダは有効ではないようです。別のフォルダを選択してください。」
この場合次のように対応する。
1、ファイル名を指定して実行より「webfldrs.msi」と入力しOKをクリックする。
2、「Select reinstall」を選択する。
3、つぎの項目にチェックを入れる。
- Repair all detected reinstall problems
- Force all files to be reinstalled,regardless of checksum or version
- Veryfy that required user registry entries are present
- Veryfy that required local machine registry entries are oresent
5、「Reinstall」をクリック。
この操作の後、管理ツールのサービスでWebClientサービスを停止させる。
以上の操作でWebDAVの接続の追加ができるようになります。
2010年2月13日土曜日
システムリソースの確認方法
WindowsXPではシステムリソースを確認するためのリソースメーターがありません。
通常はリソースの使用状況を確認する必要はありませんが、ひとたびリソース不足のエラーが出るとリソースを確認する方法が欲しくなります。
リソースの確認のためのツールでお勧めなのはMicrosoftが配布しているProcess Explorerです。
Process ExplorerはXPだけでなくVista Windows7でも動作します。また、インストール不要です。
Process Explorerは、http://technet.microsoft.com/ja-jp/sysinternals/bb896653.aspxよりダウンロードできます。
英語版ですが使い方は簡単です。(日本語化するツールのあるようですが必要を感じません)
ダウンロードしたファイルを解凍してprocexp.exeをクリックすればProcess Explorerが起動します。
デフォルトではリソースの利用状況は表示されません。
表示のためには、Process、PIDと並んでいるタイトル部分を右クリックしてSelect columns...メニューを開きます。
メニューよりProcess Memoryタブを開き、下のほうにあるGDI ObjectとUSER Objectにチェックを入れます。
この2つがWindows98などのリソースメーターに表示されていたリソースに相当します。
リソース不足のエラーの場合、ほとんどはソフトの不具合によりますのでリソースを無駄使いしているソフトをアンインストールすることでリソース不足のエラーを回避することが可能です。
通常はリソースの使用状況を確認する必要はありませんが、ひとたびリソース不足のエラーが出るとリソースを確認する方法が欲しくなります。
リソースの確認のためのツールでお勧めなのはMicrosoftが配布しているProcess Explorerです。
Process ExplorerはXPだけでなくVista Windows7でも動作します。また、インストール不要です。
Process Explorerは、http://technet.microsoft.com/ja-jp/sysinternals/bb896653.aspxよりダウンロードできます。
英語版ですが使い方は簡単です。(日本語化するツールのあるようですが必要を感じません)
ダウンロードしたファイルを解凍してprocexp.exeをクリックすればProcess Explorerが起動します。
デフォルトではリソースの利用状況は表示されません。
表示のためには、Process、PIDと並んでいるタイトル部分を右クリックしてSelect columns...メニューを開きます。
メニューよりProcess Memoryタブを開き、下のほうにあるGDI ObjectとUSER Objectにチェックを入れます。
この2つがWindows98などのリソースメーターに表示されていたリソースに相当します。
リソース不足のエラーの場合、ほとんどはソフトの不具合によりますのでリソースを無駄使いしているソフトをアンインストールすることでリソース不足のエラーを回避することが可能です。
Proxyソフト Delegateのログファイルの無効化
Windows版のDelegateではデフォルトでログファイルが生成されます。
DelegateはWebへのアクセスを制限するフィルタタイプのProxyというより、ソフトウェアルーターという位置付けと思われます。
よってデバッグ以外の目的でログを利用することがあまりありません。
ログは自動的に消去されませんので、いずれハードディスクを使い切ってしまいます。
そこでログファイルの生成をしないように設定します。
Delegateのcfgファイルをつぎのように記述します。
http.cfg
-P=80
SERVER=http
LOGFILE=””
MANAGER=http@mail.com
ミソはLOGFILE=""の一行です。
この一行を付けることでログファイルの生成が停止されます。
この例ではHTTPのログについて生成されなくなります。
必要に応じてsmtpやpopのcfgファイルも変更してログを生成しないようにします。
DelegateはWebへのアクセスを制限するフィルタタイプのProxyというより、ソフトウェアルーターという位置付けと思われます。
よってデバッグ以外の目的でログを利用することがあまりありません。
ログは自動的に消去されませんので、いずれハードディスクを使い切ってしまいます。
そこでログファイルの生成をしないように設定します。
Delegateのcfgファイルをつぎのように記述します。
http.cfg
-P=80
SERVER=http
LOGFILE=””
MANAGER=http@mail.com
ミソはLOGFILE=""の一行です。
この一行を付けることでログファイルの生成が停止されます。
この例ではHTTPのログについて生成されなくなります。
必要に応じてsmtpやpopのcfgファイルも変更してログを生成しないようにします。
2010年2月6日土曜日
Windows 7のオフライン共有
Windows7でオフライン共有は改良されて狭帯域での使用などが考慮されて使いやすなっています。
仕事が直行直帰が多いので外出先や自宅でサーバーのファイルを閲覧、編集したいことが多いのでWindows XP時代からオフライン共有にはお世話になっていました。
Windows 7ではデフォルトでオフライン共有は無効になっています。オフライン共有を使うためにはオフライン共有を有効にする必要があります。
手順は、「スタートメニュー」-「プログラムとファイルの検索」に”オフラインファイル”と入力します。(Enterは押下しません)

「オフラインファイルの管理」が検索されますのでクリックします。

「オフラインを有効にする」をクリックして、再起動します。
再度、 、「スタートメニュー」-「プログラムとファイルの検索」に”オフラインファイル”と入力します。(Enterは押下しません)

今度は、「オフラインファイルの暗号化」「オフラインファイルによるディスク領域の使用管理」の項目が追加されていることがわかります。
これで、オフライン共有が利用可能になりましたので、オフライン共有したいネットワーク上のフォルダを右クリックします。
メニューに「常にオフラインで使用する」を選択します。
同期が始まります。
以上で作業は終了です。複数のフォルダをオフライン共有したい場合は、ほかのフォルダも同様に作業します。
目的のフォルダのショートカットを作成しておくと便利です。
本丸サーバーと持ち出し用PCでファイルが2重化されるのでバックアップの意味合いもあります。
PCの紛失、盗難もありますので暗号化をしておくことをお勧めします。
仕事が直行直帰が多いので外出先や自宅でサーバーのファイルを閲覧、編集したいことが多いのでWindows XP時代からオフライン共有にはお世話になっていました。
Windows 7ではデフォルトでオフライン共有は無効になっています。オフライン共有を使うためにはオフライン共有を有効にする必要があります。
手順は、「スタートメニュー」-「プログラムとファイルの検索」に”オフラインファイル”と入力します。(Enterは押下しません)

「オフラインファイルの管理」が検索されますのでクリックします。

「オフラインを有効にする」をクリックして、再起動します。
再度、 、「スタートメニュー」-「プログラムとファイルの検索」に”オフラインファイル”と入力します。(Enterは押下しません)

今度は、「オフラインファイルの暗号化」「オフラインファイルによるディスク領域の使用管理」の項目が追加されていることがわかります。
これで、オフライン共有が利用可能になりましたので、オフライン共有したいネットワーク上のフォルダを右クリックします。
メニューに「常にオフラインで使用する」を選択します。
同期が始まります。
以上で作業は終了です。複数のフォルダをオフライン共有したい場合は、ほかのフォルダも同様に作業します。
目的のフォルダのショートカットを作成しておくと便利です。
本丸サーバーと持ち出し用PCでファイルが2重化されるのでバックアップの意味合いもあります。
PCの紛失、盗難もありますので暗号化をしておくことをお勧めします。
2010年2月5日金曜日
Windows Vista Windows 7からWindows 2000 Serverの共有フォルダにアクセスできない

Windows Vista Windows 7ではサーバーアクセスの際の認証にNTLMv2認証が使われます。 Windows 2000 ServerはNTLM認証が使われています。 Vista、7から2000Serverにアクセスする際には、この認証の整合性が取れないため正しいアカウント情報を入力しても認証されず、認証画面が表示されつづける状態になります。 Windows 2000 SeerverもNTLMv2認証に対応しているためサーバー側をNTLMv2認証を使うように変更するか、Viata、7NTLM認証を使うように変更する必要があります。 サーバー側を変更できない場合はVista、7側を変更するしかありません。 Vista、7側のNTLM認証への変更手順は
- 「コントロールパネル」-「管理ツール」-「ローカルセキュリティポリシー」を開きます。
- 左側のペインより、「ローカルポリシー」-「セキュリティオプション」
- 右側のペインより、「ネットワークセキュリティ:LAN Manager認証レベル」をダブルクリックします。
- 「NTLM応答のみに送信する」を選択する
登録:
投稿 (Atom)